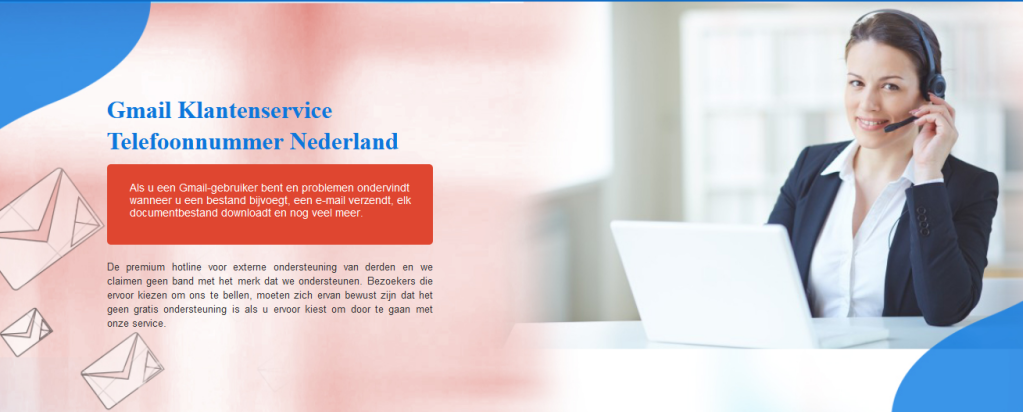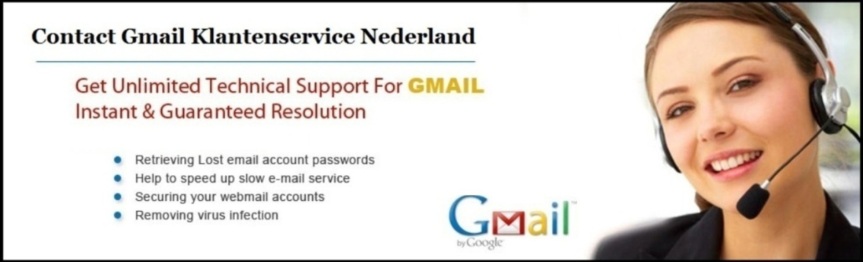Als u de automatische e-mailfunctie van Gmail hebt ingeschakeld, maar mogelijk geen succes hebt gehad. De functie voor automatisch doorsturen is erg belangrijk voor mensen die professioneel werken of meestal met klanten praten. Wanneer u op vakantie gaat of bezig bent met ander werk en geen tijd hebt om klanten te informeren. Dus door de functie voor automatisch doorsturen van Gmail in te schakelen, kunt u uw collega’s en klanten informeren over uw verlof. Als een gebruiker een probleem heeft om een e-mail door te sturen, krijgt u onmiddellijk een oplossing voor dergelijke problemen en fouten door contact op te nemen met de ervaren technici. Het team is de hele dag en het hele jaar door beschikbaar om het probleem in het gebruikersaccount op te lossen. Als het probleem niet wordt opgelost door de gebruikers, heeft ons team toegang op afstand tot het systeem van de gebruiker en bieden we de oplossing.
- Allereerst kunnen gebruikers inloggen op hun e-mailadres en van daaruit kunnen ze eenvoudig POP / IMAP selecteren op het tabblad Instellingen.
- Schakel hierna POP in als de mailserver en selecteer vervolgens Wijzigingen opslaan.
- Nu moet u zich afmelden en vervolgens aanmelden bij het andere e-mailaccount naar wie ze hun e-mail willen verzenden.
- Hier kunt u naar het instellingengedeelte gaan en vervolgens op uw account naar het gat-mailgedeelte gaan.
- Vervolgens kunnen gebruikers vanaf daar Nog een e-mail account toevoegen selecteren en eenvoudig het installatieproces starten.
- Meld u nu af bij uw e-mailaccount en log in bij het andere e-mail account om de POP-toegang uit te schakelen.
- Schakel ten slotte het doorsturen van alle nieuwe e-mail in op het tabblad doorsturen en POP / IMAP.
Verder kunt u contact opnemen met Gmail Klantenservice Nederland en uw al onzekere probleem opgelost in minder tijd. Mensen kunnen ons hulplijn nummer bellen of gebruik maken van de service via e-mail of live chat ondersteuning. De experts vertellen het u en begeleiden u op de juiste manier, zodat u direct oplossingen krijgt.
---------------------------------------------